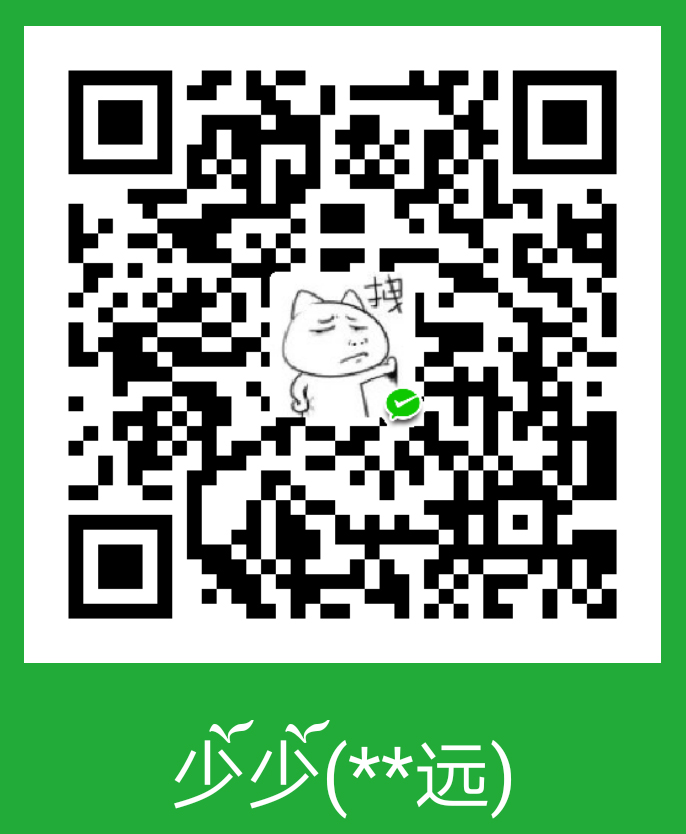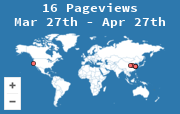Visual Studio 离线安装
(1)先进官网下载链接,下载安装包引导程序。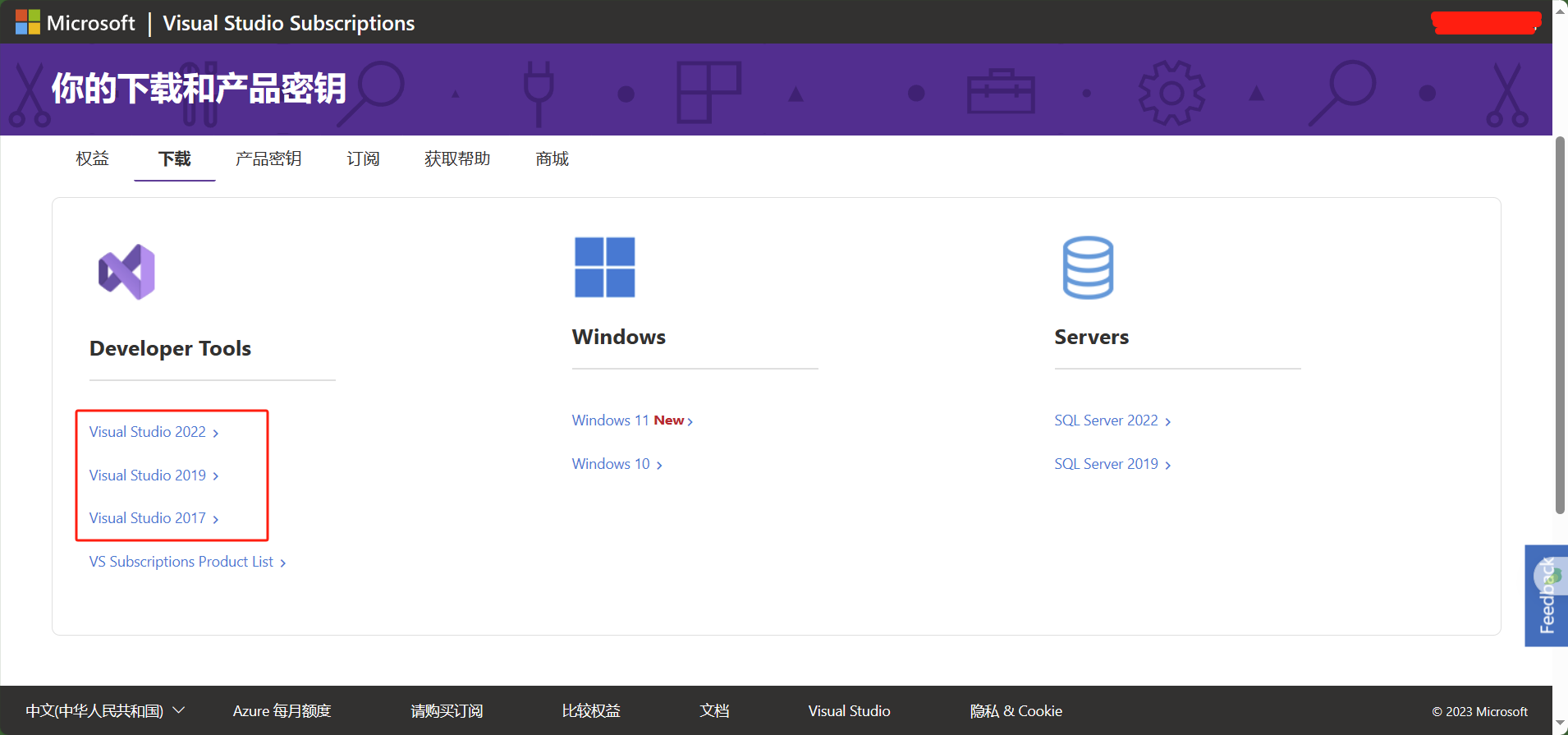
(2)可以在D盘新建一个文件夹VS2019,将下载好的.exe文件保存到该文件夹中,然后可以在VS2019文件夹内再新建一个installer文件夹,用于存放后面下载的各种离线包。
(3)在上述文件夹目录下打开终端,输入:
1 | .\vs_2019_community.exe --layout .\vs_installer --add Microsoft.VisualStudio.Workload.ManagedDesktop --includeRecommended --lang zh-CN |
大致讲解以下,我这里面命令的意思:
1 | --layout 后面是需要下载离线包的路径。这里选择的是当前目录下的installer文件夹。 |
常用到几个工作负荷ID有:
1 | ID: Microsoft.VisualStudio.Workload.CoreEditor Visual Studio 核心编辑器 |
除了这些常用组件,可在VS组件ID查询内查到非常详细的ID,然后根据需要–add 所需ID就行。
1 | --includeRecommended 是下载所有已选择的工作负荷所推荐的组件,但不包含可选组件。 |
那什么是工作负荷、推荐组件、可选组件呢?看下图:
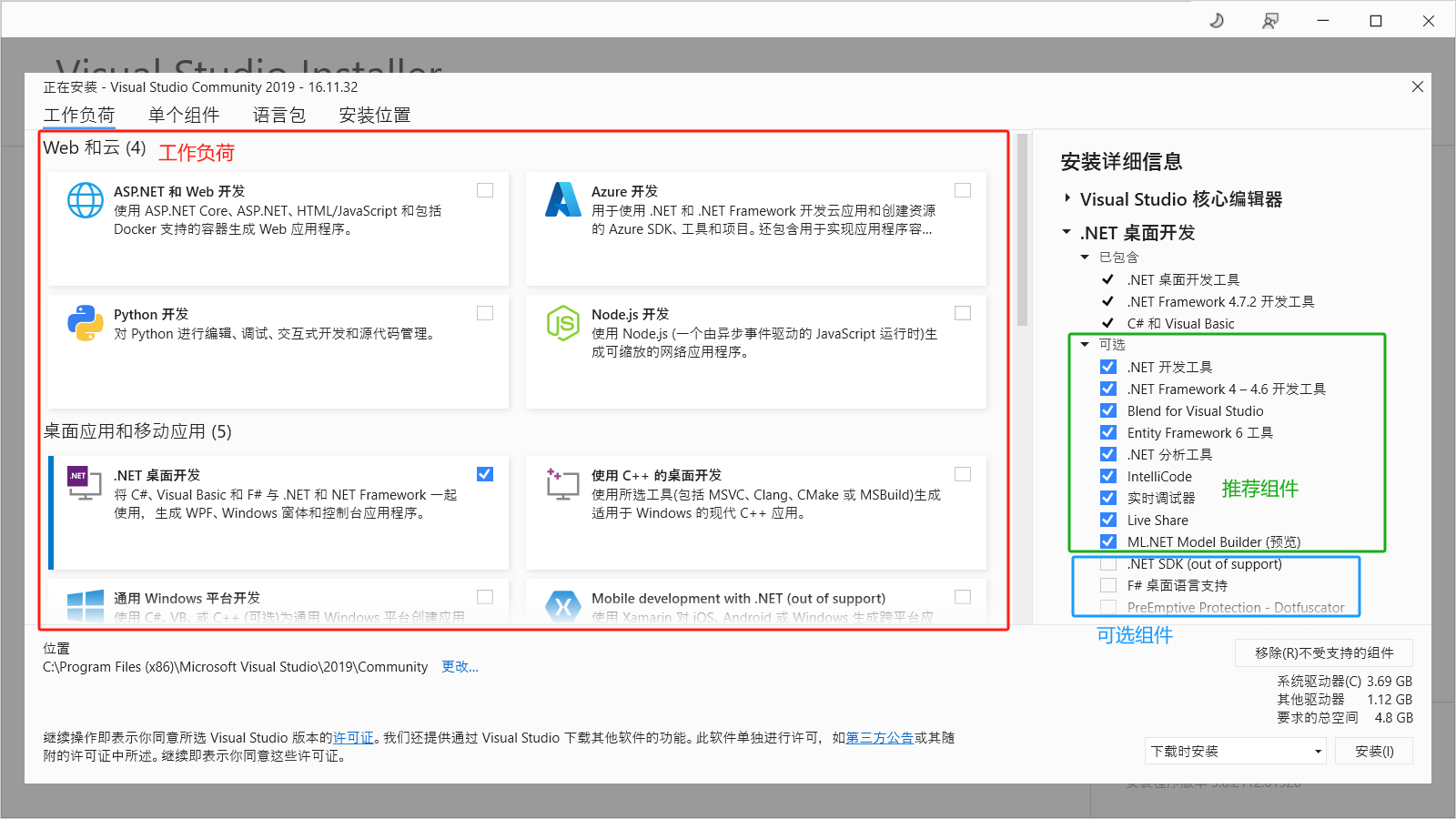
这个界面大家肯定都非常熟悉,左边常见的C++桌面开发等就是工作符合,而右边默认勾选的是推荐组件,下面默认没有勾选的则是可选组件。除了上面的几个指令,还有这个常用指令:
1 | --includeOptional 添加布局中包含的任何工作负载的推荐和可选组件。 |
当然,除了这些官方还给出了许多其他指令,感兴趣的同学可以在命令行参数自行查看。
(4)在CMD终端输入相关指令回车后,会显示下面的画面,等待慢慢安装完成就好啦:
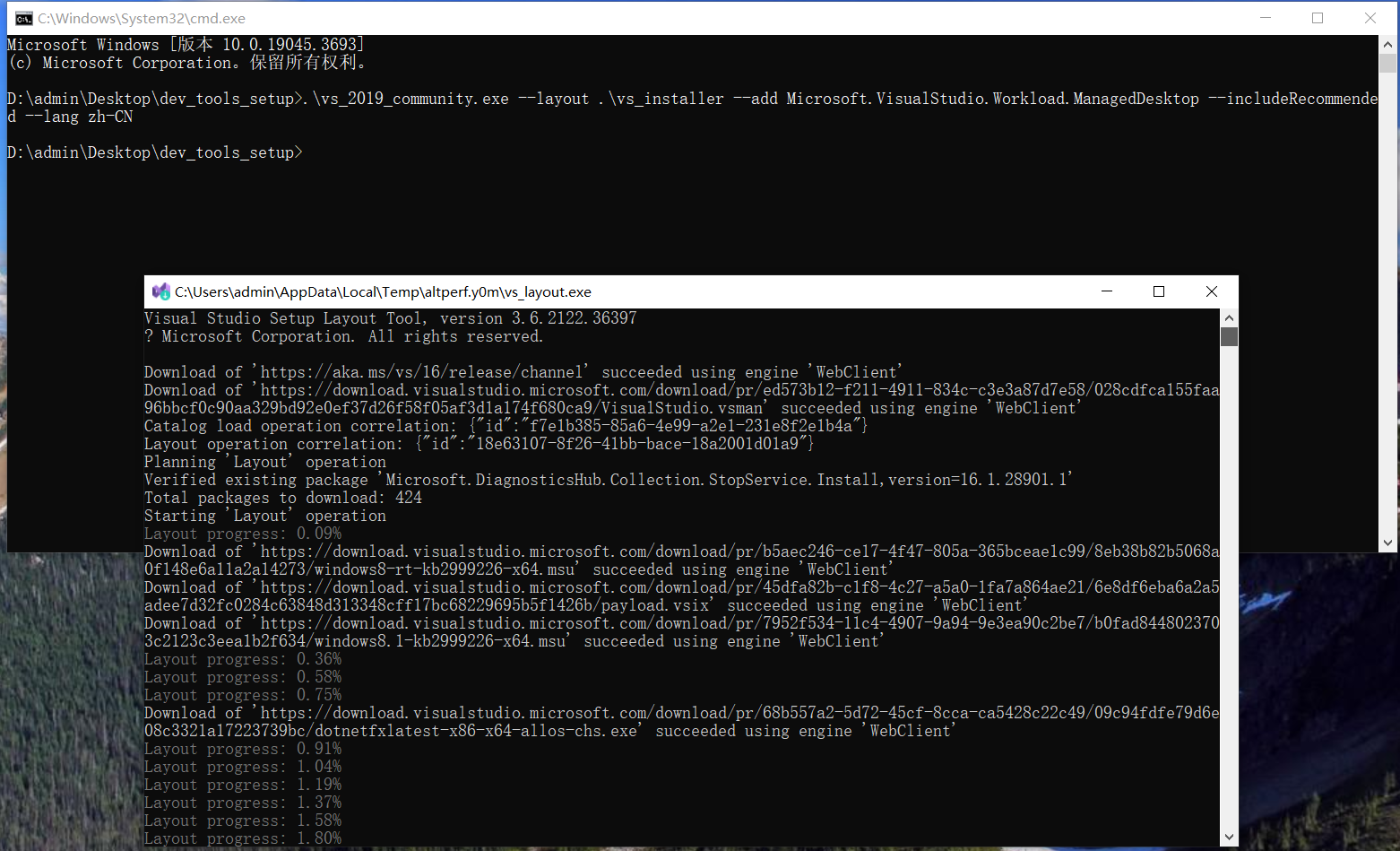
(5)将整个VS2019文件夹拷贝至需要离线安装的电脑内,双击vs_setup.exe安装即可!
(6)除了上面手动添加每个组件ID外,微软还提供一个直接根据自身电脑已经配好的VS软件环境直接导出一个.vsconfig配置文件。然后直接用下面指令,根据这个配置文件进行离线安装VS2019,可以说是对那些忘记之前装了哪些组件或者组件非常杂乱的同学非常友好!给微软点个大大大赞!。
1 | .\vs_community.exe --layout c:\localVSlayout --config c:\myconfig.vsconfig --lang en-US |
具体可参考:如何导入导出安装配置文件
本博客所有文章除特别声明外,均采用 CC BY-NC-SA 4.0 许可协议。转载请注明来自 WineMonk!
评论